Understanding computer keyboard shortcuts can drastically elevate your productivity. In a similar vein, if you’re acquainted with specific WordPress keyboard shortcuts, your workflow can become notably smoother. This is particularly beneficial for individuals who prefer not to toggle between the keyboard and mouse. Hence, for such users, these shortcuts can be invaluable.
WordPress offers an abundance of shortcuts for tasks like editing content, performing specific actions, or even simple navigation. In this article, we’ll delve into a detailed list of nearly all the WordPress keyboard shortcuts to enhance your efficiency.
Basic Navigation
Navigation in WordPress is akin to browsing through any other website. The essential keys you need for this are Tab, Arrow, Enter, and Backspace. Below, we elaborate on each of these keys and their functions.
Tab
By pressing the Tab key, you can move to the subsequent clickable link or option on the page, starting from the top. By pressing it successively, you can navigate from one option to another. If you need to navigate backward, simply hold Shift and press Tab.
Arrow Keys
Utilizing the arrow keys – ←, →, ↑, and ↓ – will enable you to scroll through the content of the post.
Enter/Return
To confirm a dialog box or access a specific option, all you need to do is press the Enter key.
Backspace
The Backspace key lets you navigate back to the preceding page. For forward navigation, hold the Shift key and press Backspace.
Post Editing
Here’s where the excitement truly kicks in. Mastering the post editor shortcuts can significantly streamline the process of editing and formatting your content. Below is a comprehensive list of shortcuts for content management, editing, and formatting – all the tools you’ll require to craft content on WordPress efficiently.
Content Management
| Action | Windows Shortcut | Mac Shortcut |
|---|---|---|
| Highlight content per character | Shift + ← / → | Shift + ← / → |
| Highlight content per word | Ctrl + Shift + ← / → | Option + Shift + ← / → |
| Highlight above/below line | Shift + ↑ / ↓ | Shift + ↑ / ↓ |
| Select all content | Ctrl + A | Cmd + A |
| Paste content without formatting | Ctrl + Shift + V | Cmd + Shift + V |
Content Formatting
| Action | Windows | Mac |
|---|---|---|
| Strikethrough text | Shift + Alt + D | Shift + Option + D |
| Insert link | Ctrl + K | Command + K |
| Remove link | Shift + Alt + S | Shift + Option + S |
| Apply heading 1 | Shift + Alt + 1 | Shift + Option + 1 |
| Apply heading 2 | Shift + Alt + 2 | Shift + Option + 2 |
| Apply heading 3 | Shift + Alt + 3 | Shift + Option + 3 |
| Apply heading 4 | Shift + Alt + 4 | Shift + Option + 4 |
| Apply heading 5 | Shift + Alt + 5 | Shift + Option + 5 |
| Apply heading 6 | Shift + Alt + 6 | Shift + Option + 6 |
| Apply paragraph formatting | Shift + Alt + 7 | Shift + Option + 7 |
| Start bullet list | Shift + Alt + U | Shift + Option + U |
| Start numbered list | Shift + Alt + O | Shift + Option + O |
| Blockquote | Shift + Alt + Q | Shift + Option + Q |
| Apply code formatting | Shift + Alt + X | Shift + Option + X |
| Apply Address formatting | Shift + Alt + 9 | Shift + Option + 9 |
| Align center | Shift + Alt + C | Shift + Option + C |
| Align right | Shift + Alt + R | Shift + Option + R |
| Align left | Shift + Alt + L | Shift + Option + L |
| Justify | Shift + Alt + J | Shift + Option + J |
| Add media | Shift + Alt + M | Shift + Option + M |
| Toggle toolbar | Shift + Alt + Z | Shift + Option + Z |
| Insert Page Break tag | Shift + Alt + P | Shift + Option + P |
| Insert Read More tag | Shift + Alt + T | Shift + Option + T |
| Enable/disable Distraction free mode | Shift + Alt + W | Shift + Option + W |
| Open help | Shift + Alt + H | Shift + Option + H |
Comments
WordPress provides specialized shortcuts for the comment moderation section to facilitate easier comment management. However, it’s imperative to first enable these keyboard shortcuts for comment moderation prior to utilizing them. Let’s walk through the process:
Begin by navigating to your WordPress user profile. Once there, select the option titled “Enable keyboard shortcuts for comment moderation”. Activating this option will make all the shortcuts mentioned below functional. It’s essential to note that each user must individually enable these shortcuts for them to work.
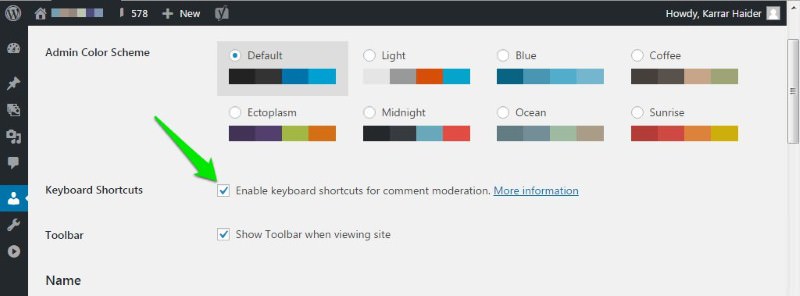
Comment Navigation
The keys J and K are all you’ll require to seamlessly navigate through comments.
By pressing J, you can scroll downwards through the comments. If none are highlighted, it will select the topmost comment. Conversely, K allows you to move upwards.
Moreover, upon reaching the last comment, pressing J will take you to the next page of comments, whereas K brings you back to the previous page.
Comment Actions
The following shortcuts, which only require a single key press, become operational when a comment or multiple comments are highlighted:
| Action | Windows and Mac |
|---|---|
| Approve comment | A |
| Mark as spam | S |
| Move to trash | D |
| Undo recent action | Z |
| Unapprove comment | U |
| Reply to comment | R |
| Enable quick edit | Q |
| Open comment editing screen | E |
Apply Actions in Bulk
WordPress comes with a set of shortcuts designed specifically for executing bulk actions in the comments section. The following table provides a comprehensive list of these shortcuts:
| Action | Windows and Mac Shortcut |
|---|---|
| Select all comments | Shift + X |
| Approve all selected comments | Shift + A |
| Trash selected comments | Shift + T |
| Permanently delete selected comments | Shift + D |
| Mark selected comments as spam | Shift + S |
| Unapprove selected comments | Shift + U |
| Restore select comments | Shift + Z |
Ending Thoughts
Utilizing these keyboard shortcuts can significantly enhance your productivity when managing your WordPress website. Personally, I seldom resort to using the mouse during the editing process, and, despite a brief lag in highlighting content, I’ve encountered no issues.
If you’re acquainted with other handy WordPress keyboard shortcuts or WordPress tips and tricks, we’d love to hear from you in the comments.
Read Also:
How to Add Keyboard Shortcuts to Your Website
The post 50+ Useful WordPress Keyboard Shortcuts for Windows and Mac appeared first on Hongkiat.